
If you’re a woodworker and own a computer, you may already have tried SketchUp, a software design program which has become increasingly popular. If so, you may have developed into an adept user and have designed one or more projects with the program. For the rest of you, consider this a nudge into the world of SketchUp.
We’ve asked Curt Vevang, a SketchUp instructor at the Chicago-area Woodcraft Stores, to provide helpful insights for using this program that can help shorten the learning curve. As we do, we’ll center around the design of a basic cabinet similar to the Router Cabinet from this issue.
What Is SketchUp?
SketchUp is a 3-D computer drawing or CAD (Computer Aided Design) program. With it you can draw complete designs of countless projects. Once you finish your design, you can view it from any angle and from up close or far away. You can render the same design as an exploded view; include front, side, and top dimensioned drawings; or draw full-scale templates and patterns.
With SketchUp you can sketch as little or design as much as you need and then hit the shop to start building. If you later find that you want more detail, simply go back to the drawing board. You can either further detail your design or print it out at any scale and at any angle you desire. In SketchUp, draw only what you need and no more—forget the cabinet hardware.
The really good news: SketchUp can be downloaded free from Google at sketchup.com for a PC or Mac. Later, you may want to purchase Google SketchUp Pro for $495, but the free version serves most woodworking needs for project design.
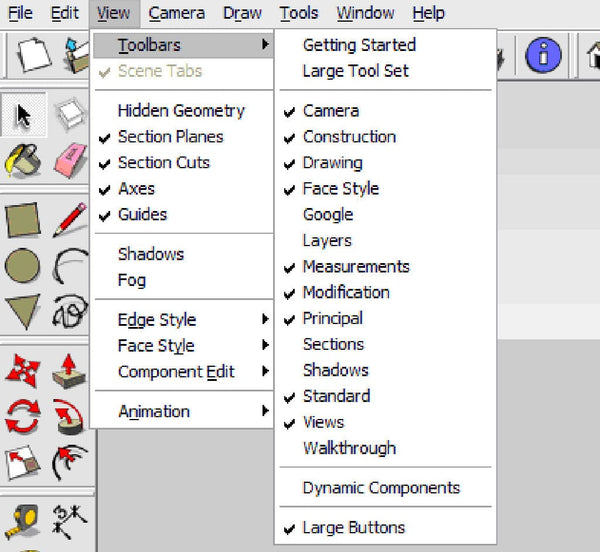
Start with the basic settings
There are hundreds of combinations of settings and user preferences in SketchUp. Fortunately, almost all default to “workable” settings. We’ll change a few of these to meet your needs and make the program easier. (After all, SketchUp was designed for architects.)
• Your Toolbars
To begin with, select the toolbars as shown at right. First, go to View-Toolbars to make your selections. Once your toolbars are set up, spend time passing your mouse over each icon until you see the tool name appear in a manila-colored box next to your cursor. We’ll refer to these throughout.
• Click-move-click
Next go to Window-Preferences-Drawing and select Click-move-click. Also ensure that “Continue line drawing” is NOT selected. There are multiple ways to draw lines in SketchUp, but Click-move-click seems the easiest way for new users to draw lines properly.
• Precision
Now go to Window-Model Info-Units and set Precision to 1/64". There are other settings, but these should help you immediately.

Let’s see how this all works
Using a basic cabinet design, determine the overall sizes: height, width, and depth. Next “sketch” a stick figure in SketchUp to ensure that your proportions look correct.
An Important Key to SketchUp: Zoom, Orbit, and Pan
Typically, we visualize a two-dimensional workspace on a two-dimensional mouse pad. But with SketchUp we can move in a three-dimensional environment drawing 3-D shapes. To do this requires a new mindset, because sometimes we have to Zoom in or out, Pan up, down, right or left, or Orbit our line of vision around our design model. Fortunately, SketchUp provides special tools for all of these movements. You must learn Zoom, Orbit and Pan or be totally lost. To efficiently use them, rely on a mouse with a scroll wheel. Also, set your scroll wheel to “Middle-click” if your system allows. Now, to Zoom, simply roll your scroll wheel back and forth. To Orbit, depress the scroll wheel and rotate your mouse. To Pan, depress both the scroll wheel and shift key. Note that when you zoom in and out your cursor should be at the center of the area that you want to change.
Almost all SketchUp commands are easier when you properly zoom, pan, and orbit to a convenient angle. So practice these tools, so that they become second nature.

Draw your lines
Nothing is more basic or important in learning SketchUp than being able to draw a properly positioned straight line of an exact length. When we set up our Preferences earlier, we learned that lines are drawn with Click-move-click. To draw a line, use the Line Tool (the Pencil) and simply click at a starting point, move to the ending point, and click again. Then, to specify the exact length of the line, key in the length (24, for instance) and hit Enter. The value will appear in the Length box on the lower left of your screen.
For now, draw your lines on one of the three axes (red, green or blue) or parallel to one of the axes. Later you can draw all of the oblique lines you desire. Note that as you draw a line parallel to an axis, the line will appear the color of that axis. The line will turn black after the second click.
Each time a group of lines connects to one another in a common plane, they form a face which becomes shaded and opaque. If the face doesn’t become opaque, you haven’t drawn what you think you have. Investigate the problem with Zoom, Orbit, and Pan. Erase the bad line or lines and try again. (See “More Functions” below.) After drawing 12 lines you will have drawn a rectangular solid, the periphery of the cabinet. Later you’ll learn to do this in two steps, but for now practice drawing lines this way. With this skill to draw a rectangular solid, you can draw any rectangular pieces of wood you want from 1×2s and 2×4s to a piece that’s 13/16 × 2 5/8 × 37 1/2".
More Functions
Erasing Lines
To fix a bad line, simply use the eraser tool and click on any lines to be erased.
Adding Dimensions
To dimension your drawing, click on the Dimension icon and begin adding.

Make every board a component!
Once satisfied with the proportions of your stick figure, draw the parts that make up the cabinet. Draw a side first; it’s just another rectangular solid. Once you finish the side you should immediately Triple Click on it with the Select tool. Then Right Click and choose Make Component as shown above, right.
Components are the lifeblood of SketchUp! Each part in your drawing should be either a unique component or a copy of one. Components can only be changed by putting them in “edit” mode. This is good! To do this, Right Click on the component and choose Edit Component. With the component in edit mode you can put a 1/2 × 1/2" rabbet on the back of the side to receive the back panel of the cabinet.
You can draw the rabbet with the Pencil tool and the Eraser or, if you feel daring enough at this point, try the Push/Pull tool. Notice that editing is much easier if you are adept with the Zoom, Orbit and Pan Tools. After you finish the rabbet, move your cursor away from the component, Right Click, and choose Close Component.

Move/Copy
Now that the cabinet side is a component, use the Move/Copy command to make a copy of it for the other side. After selecting Move/Copy, tap the Ctrl key one time. You should now see a + sign next to the Move/Copy icon. Click on the bottom right front corner of the component and a copy will emerge as you move your cursor along the red axis (above). Without the + you will simply move the component. Key in 24, and the copy will be set 24" to the right of the original on the red axis. There are now two instances of this component.
You can make as many copies, or instances, of a component as you need. If you edit and make a change to one of the instances of a component—for example to draw shelf-pin holes—the change occurs on all instances of the component. Note here that the two cabinet sides that we have are both left-hand sides. SketchUp allows us to Flip along any of the axes to produce left- and right-hand parts without losing the component attributes.

Print what you need
Now draw each additional part, the stiles, rails, shelves, etc. Remember to make each part a component as you draw it. As components, these parts are easily moved, copied, edited, and printed. Prepare dimensioned drawings of these individual parts as needed by displaying one component at a time (Hide the other components), setting the Camera to Parallel Projection and Standard Views to Top, Front, Left, or Right. Add all needed dimensions (below) and print using Fit to page and Use model extents.

Create an exploded view by pulling design components apart.

Finally, we can produce an exploded view as above. To explode a view, simply use the Move/Copy tool to pull your components apart as you wish. After including the amount of detail you need, push the Print button, and then Exit but don’t Save. Your “unexploded” design will remain intact.
Above, right is a close-up (use the Zoom Window) of part of the exploded cabinet view, after Orbiting to the desired angle. Remember that all of these views and drawings come from just a single SketchUp design.
The above covers just 20% of the tools you will need, but you will be using them 80% of the time. From here you should be able to grasp those that remain. You will find unlimited additional resources by simply Google-ing “sketchup tutorials” at sketchup.com.

About Our Pro
Curt Vevang is an industrial engineer who uses his computer skills to provide consulting, systems and programming to companies. He does woodworking in the evenings and teaches a variety of classes at Chicago-area Woodcraft Stores. To learn more about Curt visit curtvevang.com.



